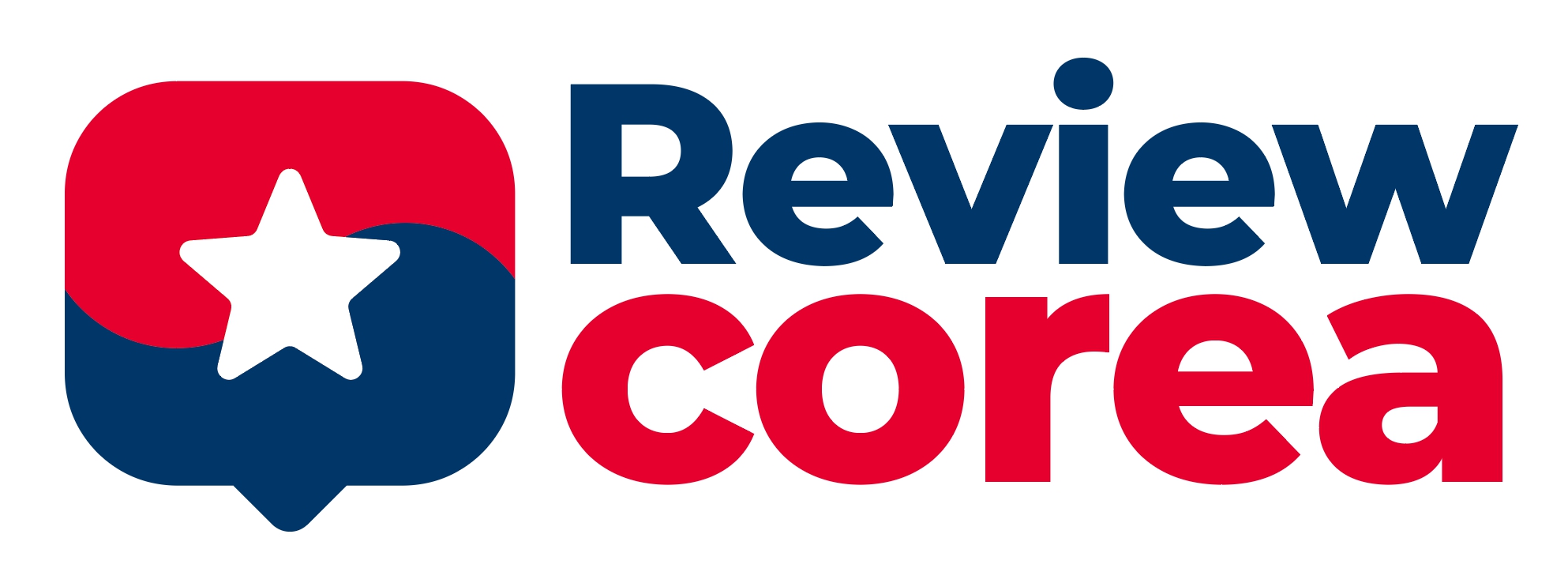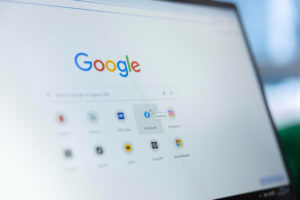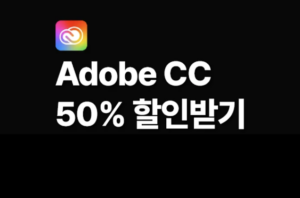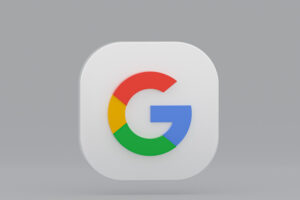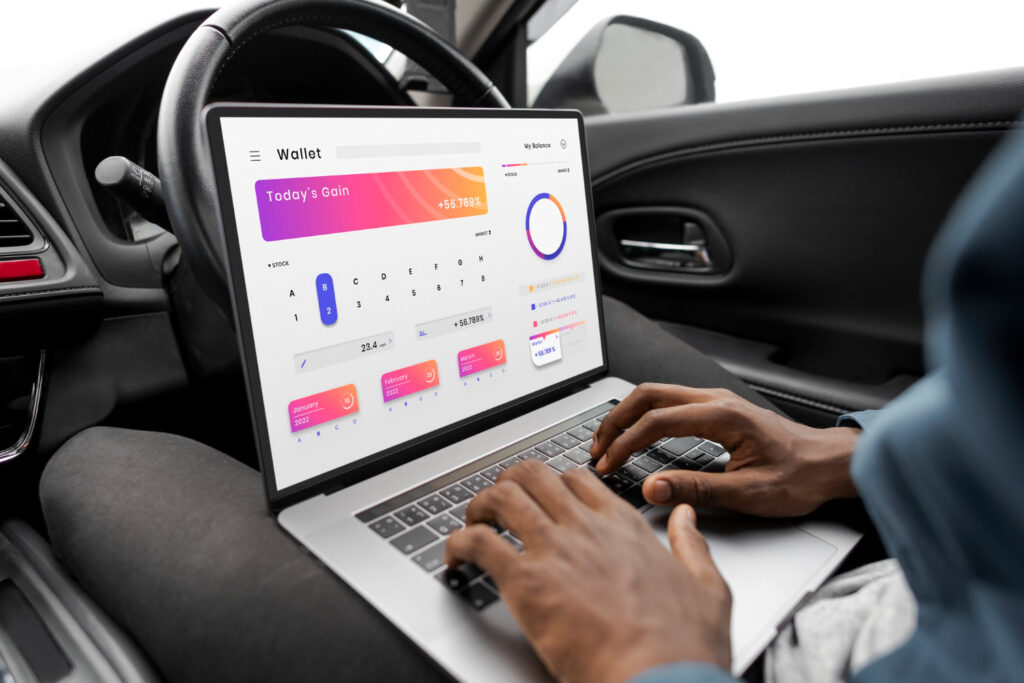
“구글 드라이브, 단순한 파일 저장소가 아니다!”
많은 사람들이 구글 드라이브를 단순히 파일 저장 & 백업 용도로만 사용합니다.
하지만, 협업, 문서 편집, 자동 동기화, 스캔 기능 등 다양한 기능을 활용하면 작업 속도를 2배 이상 높일 수 있어요!
오늘은 구글 드라이브를 200% 활용하는 7가지 꿀팁을 소개합니다.
아래 링크를 누르시면 구글 드라이브로 바로 이동합니다.
1. 무료 15GB 저장 공간 100% 활용하는 법
✔ 구글 드라이브는 기본적으로 15GB의 무료 저장 공간을 제공
✔ 하지만, 이 공간은 Gmail, 구글 포토, 구글 문서까지 포함된 용량이기 때문에 최적화가 필요함!
✅ 꿀팁:
📌 불필요한 대용량 파일 정리하기
- 구글 드라이브 → 설정 → 저장 공간 확인 → 대용량 파일 삭제
- 오래된 Gmail 첨부파일 삭제 (Google One에서 관리 가능)
📌 고화질(저용량) 이미지로 자동 저장 설정
구글 포토 → 설정 → “고화질”로 저장 변경하면 무제한 저장 가능 (일부 국가 제한)
2. 구글 드라이브에서 직접 문서 편집 & 협업
✔ 구글 드라이브는 MS Office 없이도 문서, 스프레드시트, 프레젠테이션을 바로 편집 가능
✔ 실시간 협업 지원 → 팀원들과 함께 문서 작성 & 수정 가능
✅ 활용법:
📌 Google Docs / Google Sheets / Google Slides 사용하기
- MS Word, Excel, PowerPoint 파일을 구글 문서 형식으로 변환 가능
- 문서에 댓글 추가, 실시간 편집 기록 확인 가능
📌 파일 공유 & 권한 설정
링크 공유 기능 활용하여 팀원들과 빠르게 파일 공유
특정 사용자에게만 읽기 / 편집 / 댓글 권한 설정 가능
3. 문서 스캔 기능 활용 – 스마트폰이 스캐너로 변신!
✔ 스마트폰 카메라로 문서를 촬영하면 PDF로 변환 & 자동 저장 가능
✔ 영수증, 계약서, 메모 등을 손쉽게 디지털 문서로 저장할 수 있음
✅ 활용법:
📌 Google Drive 앱 → ‘+’ 버튼 → ‘스캔’ 선택 → 문서 촬영 후 저장
📌 OCR(문자인식) 기능을 활용하면 PDF에서 텍스트 검색 가능
4. 오프라인 모드 설정 – 인터넷 없이도 파일 열기
✔ 구글 드라이브는 기본적으로 클라우드 기반이지만, 인터넷이 없어도 파일을 열고 편집 가능
✔ Wi-Fi가 없는 환경에서도 문서를 확인하려면 오프라인 모드를 활성화해야 함
✅ 설정 방법:
📌 구글 드라이브 → 파일 선택 → ‘오프라인에서 사용 가능’ 체크
🔹 추가 꿀팁: 크롬 브라우저에서 “구글 오프라인 확장 프로그램”을 설치하면 더욱 원활하게 사용 가능!
5. 구글 포토와 연동하여 자동 백업 설정하기
✔ 구글 드라이브와 구글 포토를 연동하면 사진과 동영상을 자동으로 백업 가능
✔ 스마트폰 저장 공간을 절약하면서 안전하게 데이터를 보관하는 방법
✅ 설정 방법:
📌 구글 포토 → 설정 → “구글 드라이브와 동기화” 활성화
📌 Wi-Fi 환경에서만 백업되도록 설정하면 데이터 절약 가능
6. 대용량 파일 공유 & 다운로드 링크 생성
✔ 이메일 첨부파일은 용량 제한이 있지만, 구글 드라이브를 활용하면 대용량 파일도 쉽게 공유 가능
✔ 특히, 동영상, 고해상도 이미지, 프로젝트 파일 공유할 때 유용
✅ 활용법:
📌 구글 드라이브 → 파일 선택 → “링크 공유” 활성화 → 공유 권한 설정
📌 다운로드 링크 생성 후 이메일, 카톡, 슬랙 등에 공유 가능
7. 자동 백업 & 동기화 – 내 PC 파일을 안전하게 보호하자
✔ 구글 드라이브의 “백업 및 동기화” 기능을 활용하면 PC의 중요한 파일을 자동으로 백업 가능
✔ 실수로 파일을 삭제해도 30일 이내 복구 가능
✅ 설정 방법:
📌 “Google 드라이브 백업 및 동기화” 프로그램 설치 → 특정 폴더 자동 백업 설정
📌 여러 기기(PC, 스마트폰, 태블릿)에서 같은 파일을 쉽게 접근 가능
🚀 결론: 구글 드라이브를 200% 활용하자!
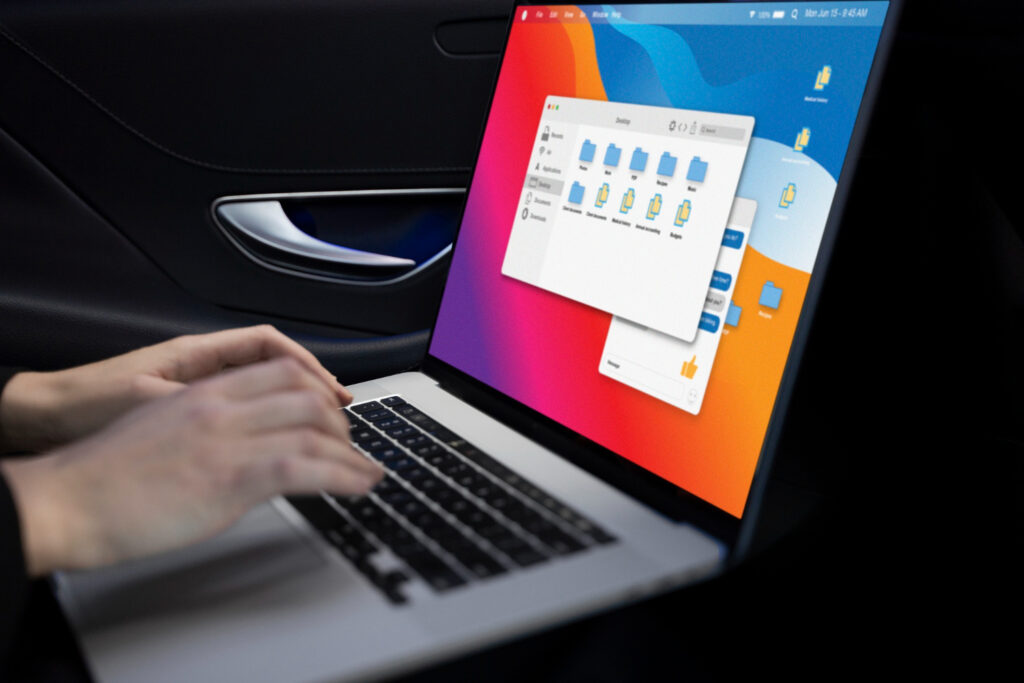
✔ 단순한 파일 저장소가 아니라 강력한 생산성 도구!
✔ 문서 편집, 협업, 스캔, 오프라인 사용, 대용량 파일 공유 등 다양한 기능 활용 가능
✔ 자동 백업 & 동기화 기능을 사용하면 데이터 유실 걱정 NO!